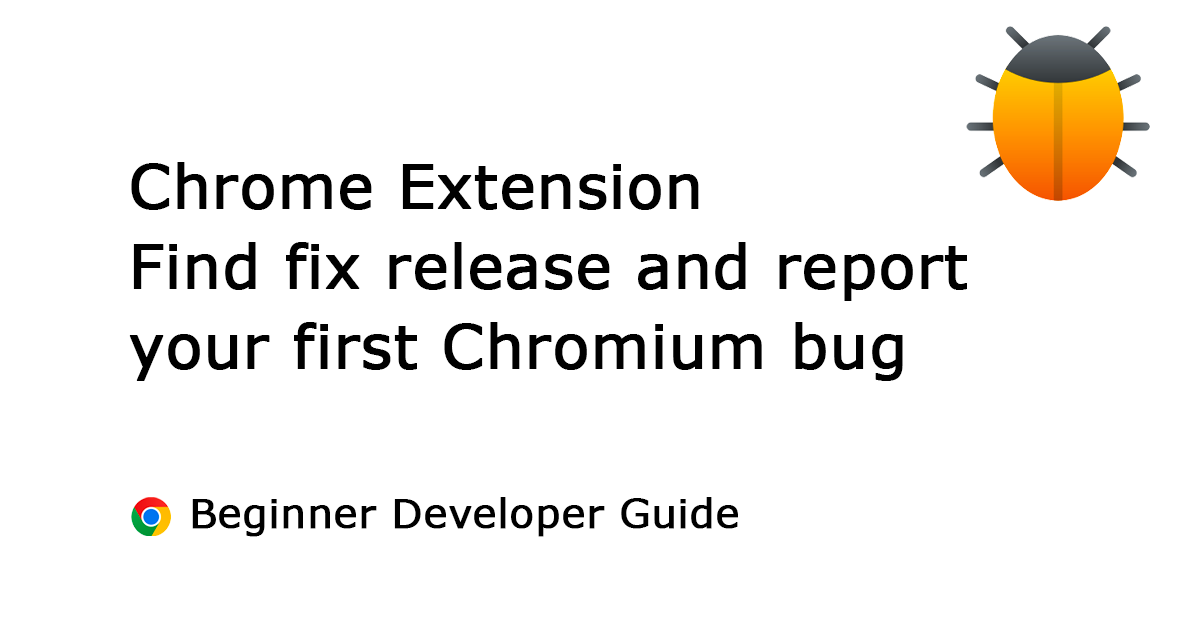Table of Contents
Google Chrome is one of the most popular web browsers used by millions of users worldwide. Like any other software, Chrome can encounter Chromium bugs or issues, and reporting them can help the developers improve the browser’s performance and stability. In this article, we will discuss how to report a Chromium bug and how to know which Chrome version number fixed that bug.
Finding a fix release for the Chromium web browser is the same step for the Chromium extension. If you are a beginner Chrome extension developer, this guide will help you find out when then the version will be really fixed in that Chrome web browser.
Reporting a Chromium Bug
Reporting a Chromium Bug Reporting a bug to the Chromium team is a straightforward process that requires a few simple steps. Before reporting a bug, it is essential to check if the issue has already been reported by someone else. To do this, you can search the Chromium bug tracker using keywords related to the problem you are facing. If you cannot find a similar bug, you can follow these steps to report the issue:
- Step 1: Open the Chromium bug tracker.
The Chromium bug tracker is the official platform for reporting bugs and issues related to the Chromium project. To access the bug tracker, open your web browser and navigate to the following URL: https://bugs.chromium.org/p/chromium/issues/list
- Step 2: Create a new bug report.
Once you are on the Chromium bug tracker, click on the “New Issue” button to create a new bug report. You will be prompted to sign in using your Google account if you have not already.
- Step 3: Fill in the bug report form.
The bug report form will ask you to provide detailed information about the bug you are reporting, such as the browser version, the operating system, and a brief description of the problem. It is essential to provide as much information as possible to help the Chromium team reproduce and fix the bug. You can also attach relevant files or screenshots to the bug report.
- Step 4: Submit the bug report.
Once you have filled in all the necessary information, click on the “Submit” button to submit the bug report. The Chromium team will review your report and provide updates on the status of the bug fix.
Know the latest Chrome version number
End this month Chromium will end the Omahaproxy web page, it is one that is used for products and developers to know which is the latest version for that Chrome channel.
Here is the post about this announcement on the Chromium forum:
One of our longest running Google Cloud projects has seen its most useful days come and go. We will turn it down on March 31, 2023. There are still some endpoints who rely on JSON data from omahaproxy, so if you think anything you own relies on Omahaproxy (e.g. cs/ link), check out Chromium Dash instead. The following shows where the functionality of each tool in OmahaProxy can be found:
Source Chromium.org forum
However, now you can use the Chromium Dash web page to know which is the latest version for that channel, and for all platforms. Such as Windows, Mac, Linux, iOS, Android, Lacros, and FuchsiaWebEngine.
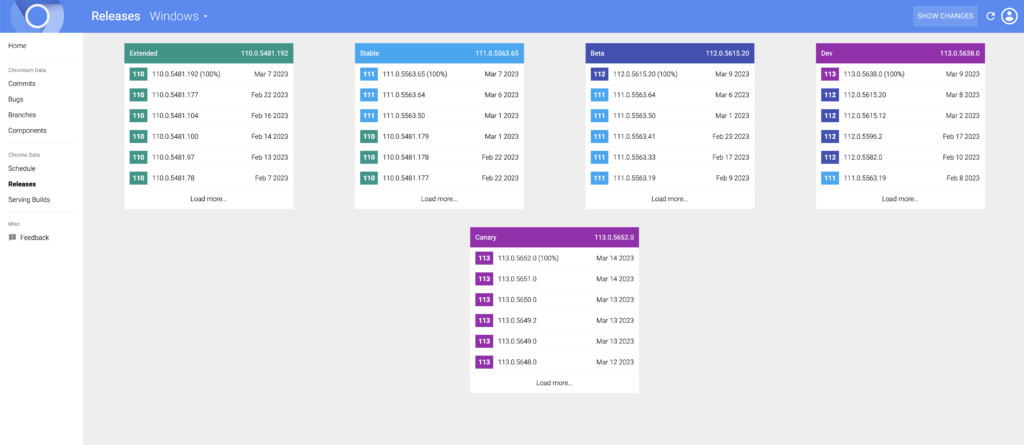
Finding Which Chrome Version Number Fixed the Bug
Once a bug is reported, the Chromium development team (depending on the department. For Chrome extension that is the extension team) will work on fixing the issue and releasing a new version of Chrome that includes the fix.
The Chromium bug tracker provides updates on the status of each bug report, such as “Unconfirmed,” “Assigned“, “Fixed“, or “Duplicate“. If the bug has been fixed, the status will show “Fixed“.
You can check which version of Chrome includes the fix by searching for the commit number associated with the fix.
Follow these steps to find out which version of Chrome includes the fix:
- Go to https://chromiumdash.appspot.com/commits
- Enter the commit number associated with the fix in the search bar. In our example, we’ll use the commit number 4464f977da2eb9e8e1e0eb9775d71d20e845eb52.
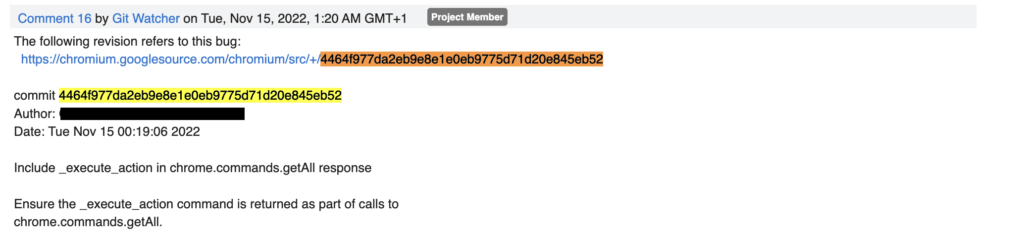
- Select the platform you’re using, such as Windows or Mac.
- The page will display information about the commit, including which Chrome version includes the fix.
Include _execute_action in chrome.commands.getAll response
https://bugs.chromium.org/p/chromium/issues/detail?id=1375790

In our example, the page shows that the fix for the bug associated with commit number 4464f977da2eb9e8e1e0eb9775d71d20e845eb52 is included in Chrome version 110.0.5481.77.
Force Chrome update
To force a Chrome update, click on the three-dot menu button in the top-right corner of the browser window and select “Settings“. Then, click on “About Chrome” to check for updates and install the latest version. That is the only way you can force to check for updates and instantly install the latest Chrome version of that channel.
Conclusion
Reporting bugs is an important part of the Chromium project’s development process. By reporting bugs, you are helping the Chromium team improve the browser’s performance, stability, and security. And for Chrome extensions, you will get the best experience as the developer and for your Chrome extension users too.
Reporting a bug is a simple process that can be done using the Chromium bug tracker. Once you have reported a bug, you can follow the steps outlined above to find out which Chrome version contains the fix. Updating to the latest version of Chrome is essential to ensure that you have access to the latest bug fixes and security patches.
In conclusion, reporting bugs and issues is crucial for the continuous improvement of Google Chrome. The Chromium team is dedicated to resolving bugs and providing a seamless browsing experience to its users. By following the steps outlined above, you can contribute to the development of Chrome and help improve its performance and security. I hope you enjoyed it and learn more about how to submit your first Chrome extension bug. That I want to share this with the browser extension community. If you would like to support me, consider a small donation to my web community work.