If you are looking for Photo Widget Windows 11, then this is the correct help page to get started with widgets. It is part of Stefan vd Windows 11 widgets project.
Table of Contents
Do you love the beautiful images that are displayed on Bing’s homepage? With the new photo widget feature on Windows 11, you can easily access and set these images as your wallpaper with just a single click. In this article, we will explore how to use and customize the photo widget for Bing wallpaper images on Windows 11.
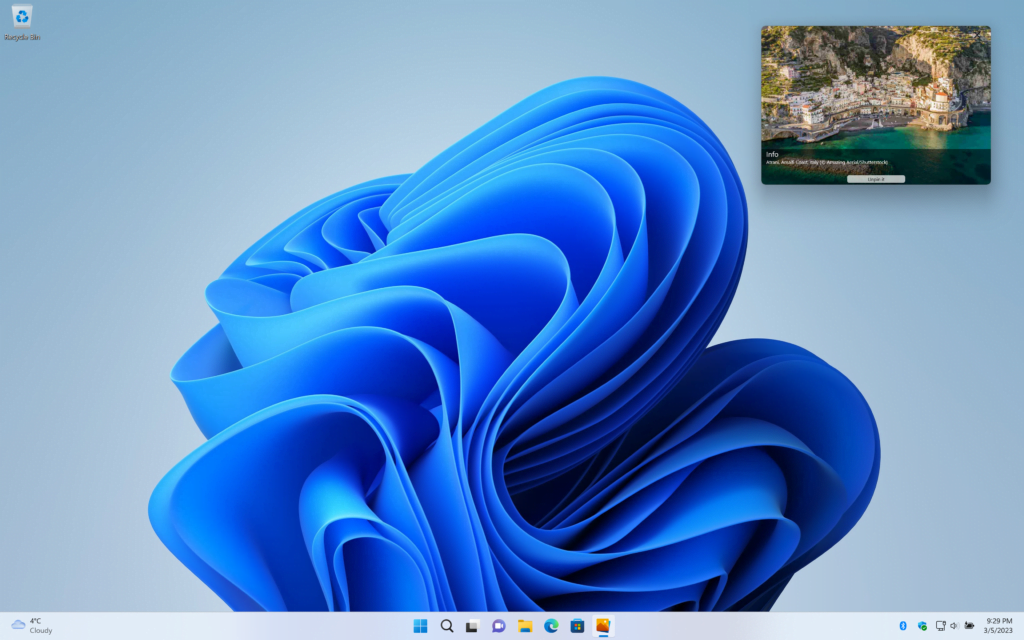
What is the photo widget Windows 11?
The photo widget is a new Windows 11 widget that allows users to access their favorite images quickly. It is a small widget that can be placed on the desktop or the taskbar, and it displays a slideshow of images from a selected folder. The default images you will see are the beautiful Bing Wallpaper.
How to add the photo widget to your Windows 11 PC?
Adding the photo widget to your Windows 11 PC is easy. Here are the steps:
- Download the high-quality My Photo Slideshow from the Microsoft Store
- When the installation is completed, it will open the application. And click on the widget icon (that is mostly the weather on the bottom left of your screen)
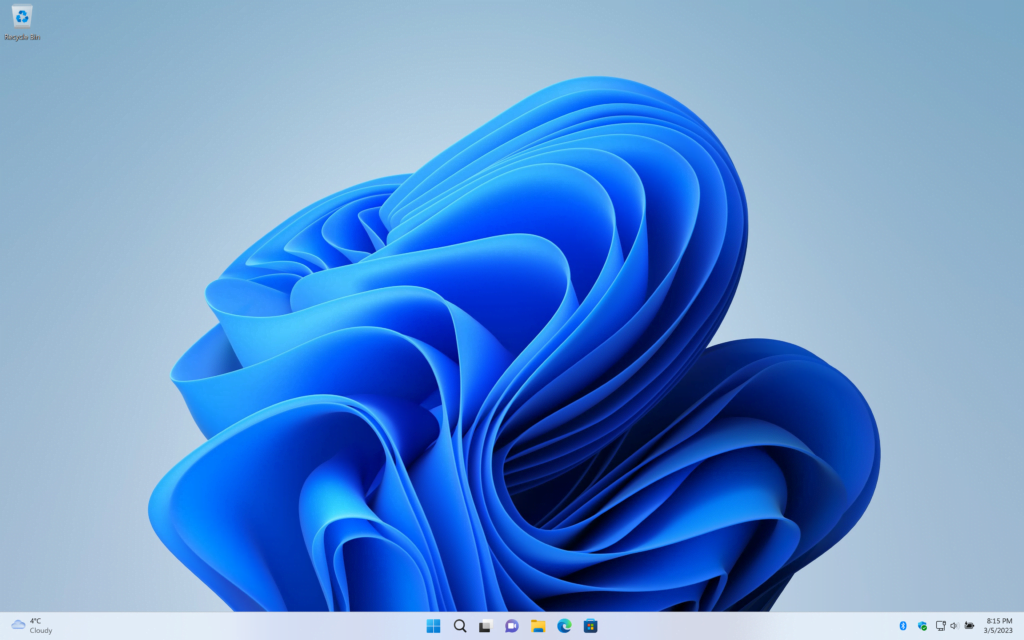
- Click on the + button to add the My Photo Slideshow widget
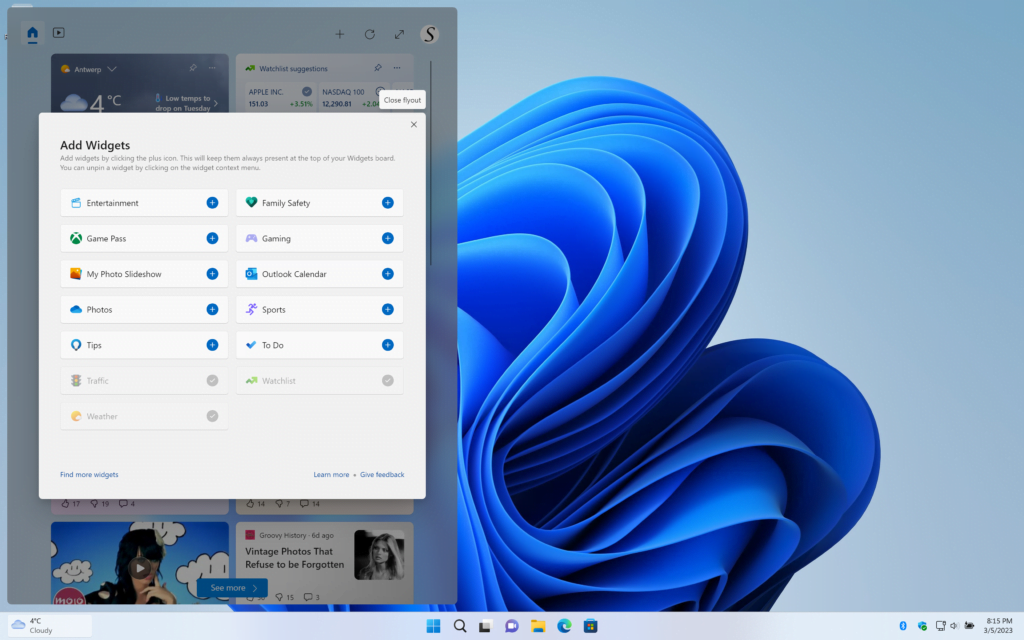
- Now the My Photo Slideshow is added to the widget panel
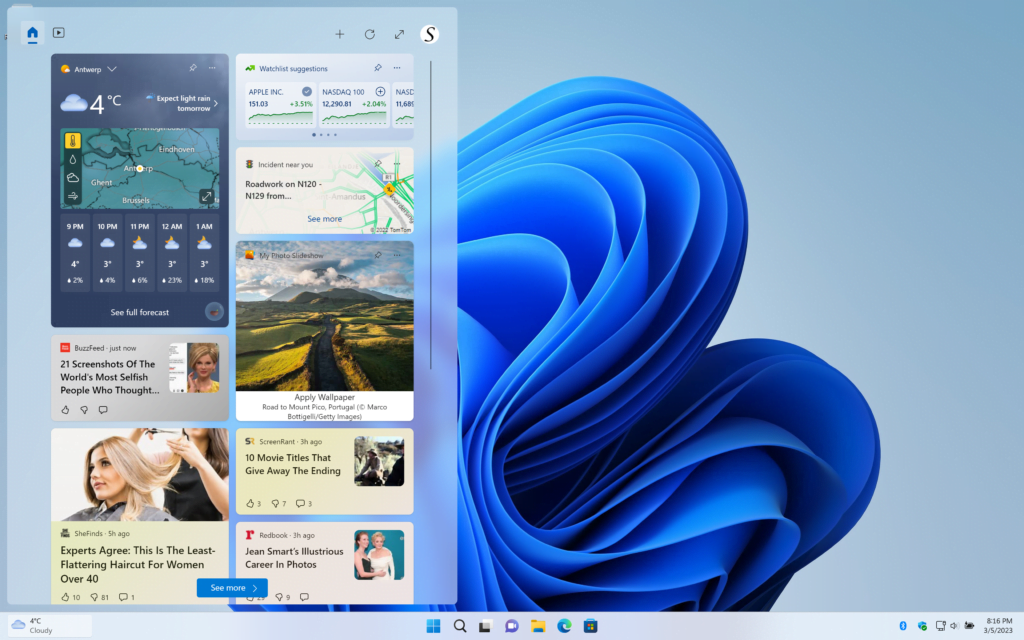
How to use the photo widget with Bing wallpaper images
Once you’ve added the photo widget to your Windows 11 PC, you can start using it right away. Here’s how:
- Click on the “Settings” icon on the photo widget.
- Select “Bing wallpaper” from the dropdown menu.
- The photo widget will display the latest Bing wallpaper image.
To set the Bing wallpaper image as your wallpaper, simply click on the “Set wallpaper” button on the photo widget.
How to customize the photo widget with your own images
You can also customize the photo widget to your image. Here are some of the ways you can customize the photo widget:
Loading images from a selected folder
If you want to display images from a folder other than Bing wallpaper images, you can select a folder of your choice. Here’s how:
- Click on the “Settings” icon on the photo widget.
- Click on “Select folder.”
- Choose the folder where your desired images are stored.
Changing the slideshow interval
By default, the photo widget displays images for 5 seconds each. However, you can change the slideshow interval to your preference. Here’s how:
- Click on the “Settings” icon on the photo widget.
- Click on “Slideshow interval.”
- Choose the interval you want.
Customizing the widget size
The photo widget’s default size is small, but you can change it to a larger size if you prefer. Here’s how:
- Right-click on the photo widget.
- Select “Resize.”
- Choose the size you want.
Tips for using the photo widget
Now that you know how to use and customize the photo widget for Bing wallpaper images on Windows 11, here are some tips to help you get the most out of it:
Keep your wallpaper up to date
With the photo widget for Bing wallpaper images, you can easily set the latest Bing wallpaper image as your wallpaper with just one click.
Change the slideshow interval
If you want to take your time and appreciate each Bing wallpaper image, consider setting a longer slideshow interval.
Use high-quality images
The photo widget displays images in high resolution, so it’s best to use high-quality images for the best viewing experience.
YouTube video demonstration My Photo Slideshow widget on Windows 11
Conclusion
The photo widget for Bing wallpaper images on Windows 11 is a great feature that allows you to easily access and set beautiful images as your wallpaper with just a single click.
Hope that will answer one of your questions about CPU Widget Windows 11:
- What is the Photo widget Windows 11?
- Why use the Photo widget Windows 11?
- How to download the Photo widget Windows 11?
If you find it useful to get your Photo widget Windows 11, then you can share the link on Facebook or share the link on Twitter. So your family, friends, or colleagues can know about this handy tool.
What is the Photo widget Windows 11?
It is a photo gallery that you can add to your Windows 11 widget panel, and see beautiful images that change to your chosen slideshow interval. The default will be the Bing Wallpapers. However, you can change it to your own custom image folder.
How do I add the photo widget to my Windows 11 PC?
To add the photo widget to your Windows 11 PC, download the My Photo Slideshow from the Microsoft Store. Next, open your widget panel, and click on the + icon to add the My Photo Slideshow widget in your Windows 11 widget panel.
How to load images from a selected folder?
If you want to display images from a folder other than Bing wallpaper images, you can select a folder of your choice. Click on the “Settings” icon on the photo widget.
Click on “Select folder”. Choose the folder where your desired images are stored.