Table of Contents
Introduction
Do you experience high CPU widget usage? Here in this help article, I provide you the solution to resolve this issue.
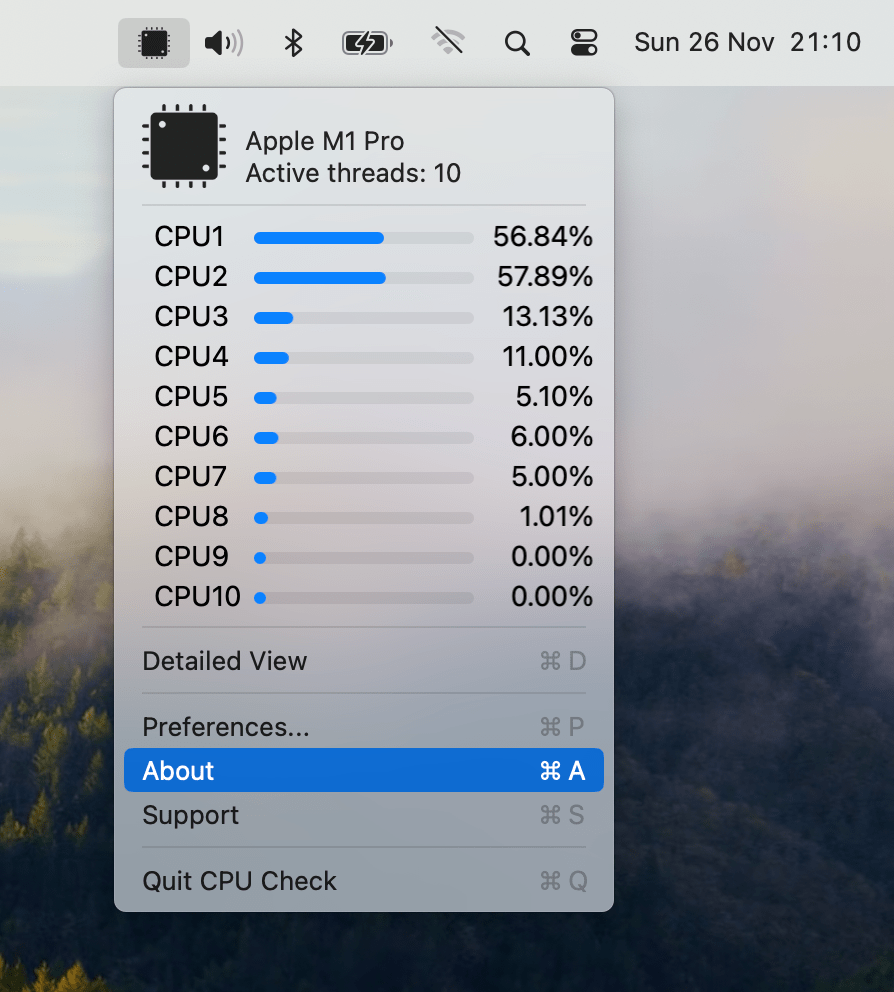
If you utilize the high-quality and unique CPU Check Mac application, you can effectively monitor your CPU usage on your current Mac computer using both the application and widget. This allows you to observe the number of cores utilized by the CPU, especially when engaging in resource-intensive tasks such as rendering a movie with software like Adobe Premiere, Adobe After Effects, Final Cut Pro, or DaVinci Resolve.
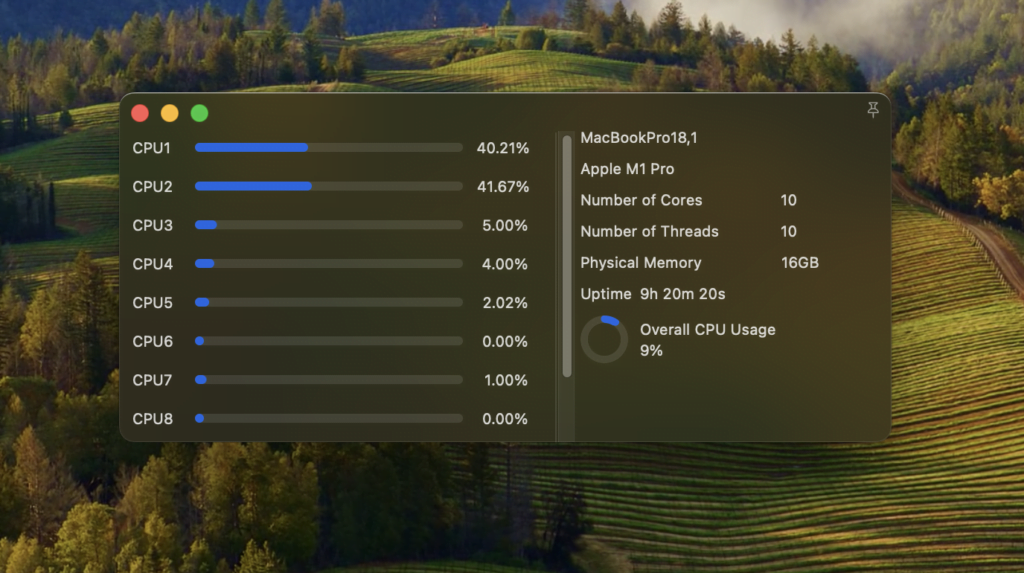
With CPU Check, you have the flexibility to place the widget conveniently in the Notification Center and on your Mac Desktop.
The CPU Check supports the Intel Chip and Apple Silicon Chip series such as M1, M1 PRO, M1 MAX, M1 ULTRA, M2, M2 PRO, M2 MAX, M2 ULTRA, M3, M3 PRO, and M3 MAX.
High CPU widget usage
How to decrease the refresh rate manually in CPU Check Mac?
You can customize the default refresh rate to a number of your choice, adjusting the real-time calculation to your preference. Follow the steps below to change this refresh rate:
- Open the CPU Check app
- Click on the CPU icon in the Apple Menubar, and select “Preferences”
- A new window will appear, and in the Advanced Options tab, you can manually set your preferred time in seconds
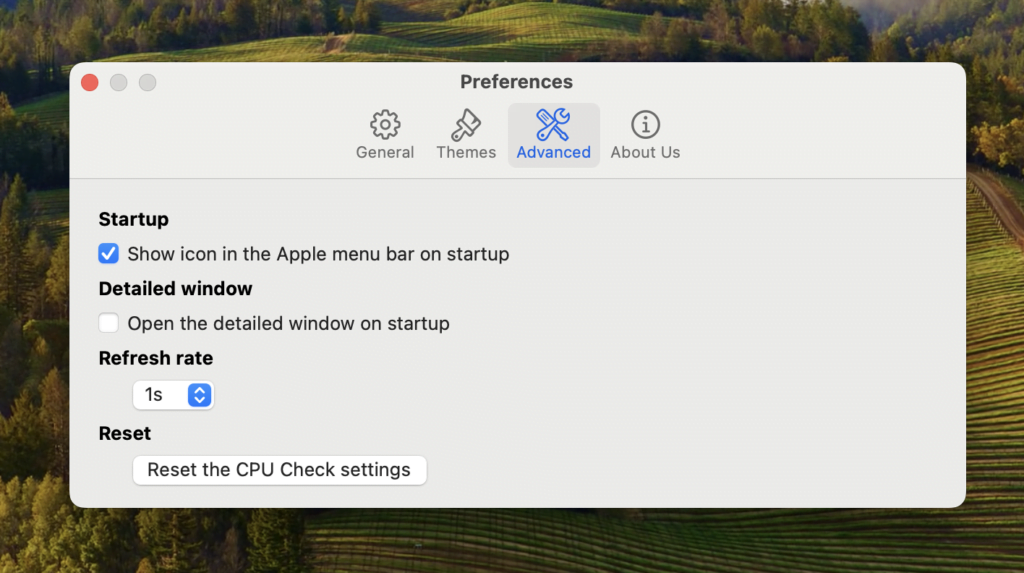
Now you know how to decrease the refresh rate so you have no high CPU widget usage on your Mac. And can seamlessly check the CPU core information on your chosen refresh rate.