Table of Contents
Widgets are an essential part of the Windows 11 user interface, providing easy access to frequently used apps and services, news, weather, and more. Adding and removing widgets is a straightforward process that can enhance the functionality and aesthetics of your desktop. In this article, we will guide you through the steps to add and remove Windows 11 widgets, including customization options and troubleshooting tips.
Introduction
Windows 11 has introduced a new design language and user interface, including widgets that provide at-a-glance information and quick access to apps and services. These widgets can be added, removed, and customized to suit your preferences, making your desktop experience more efficient and enjoyable. In this article, we will explore how to add and remove Windows 11 widgets and the various customization options available.
What are Windows 11 widgets?
Windows 11 widgets are small, interactive applications that display information and provide quick access to apps and services. Widgets can be pinned to the desktop or displayed in the Widgets panel, which can be accessed by clicking on the Widgets icon on the taskbar. Widgets can display a variety of content, including news, weather, calendar events, sports scores, stock prices, and more.
How to add Windows 11 widgets?
Windows 11 provides two ways to add widgets to your desktop: using the Widgets panel or the Microsoft Store.
To get some new and amazing widgets, such as a Hard Disk widget, CPU Meter widget, Puzzle game, and RSS Feed Reader, see it all on my Stefan vd Widget page.
Using the Widgets panel
To add a widget using the Widgets panel, follow these steps:
- Click on the Widgets icon on the taskbar or press the Windows key + W.
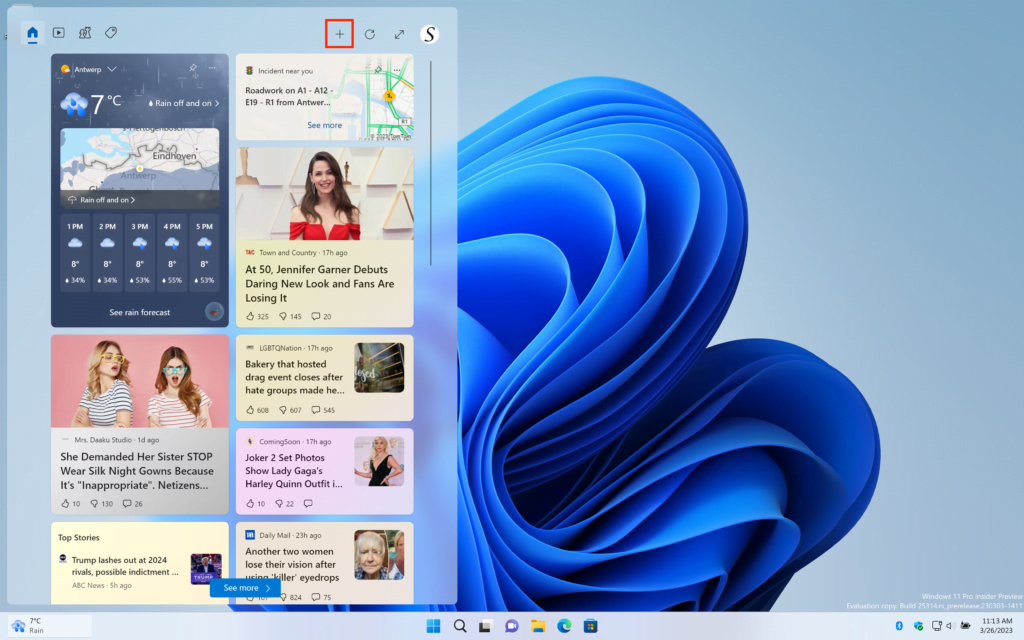
- In the Widgets panel, scroll through the available widgets or use the search bar to find a specific widget.
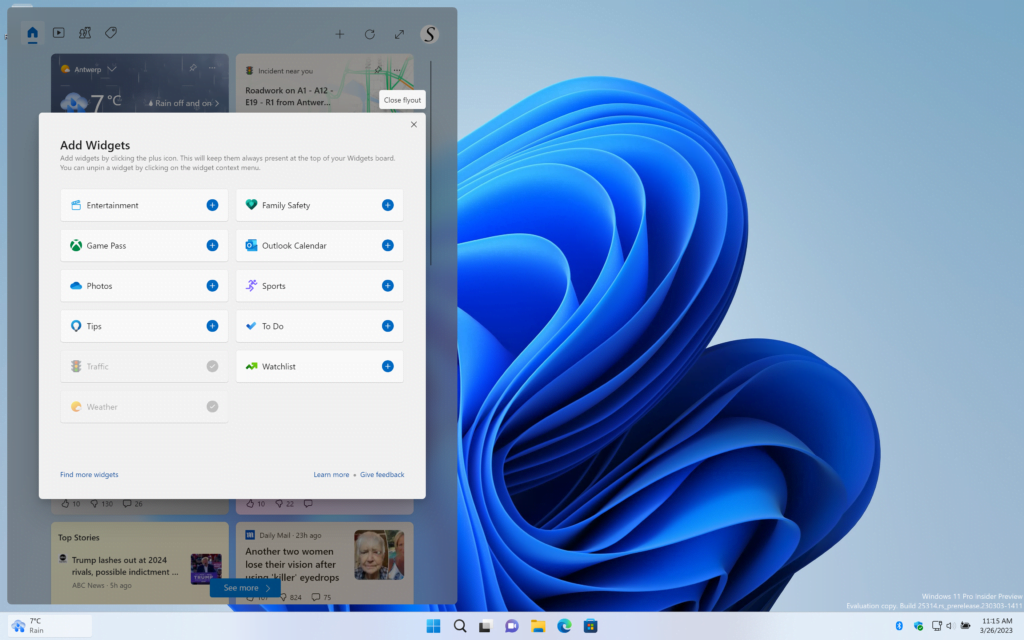
- Click on the widget you want to add. For example, the Entertainment widget
- The widget will be added to the desktop or displayed in the Widgets panel, depending on your preference.
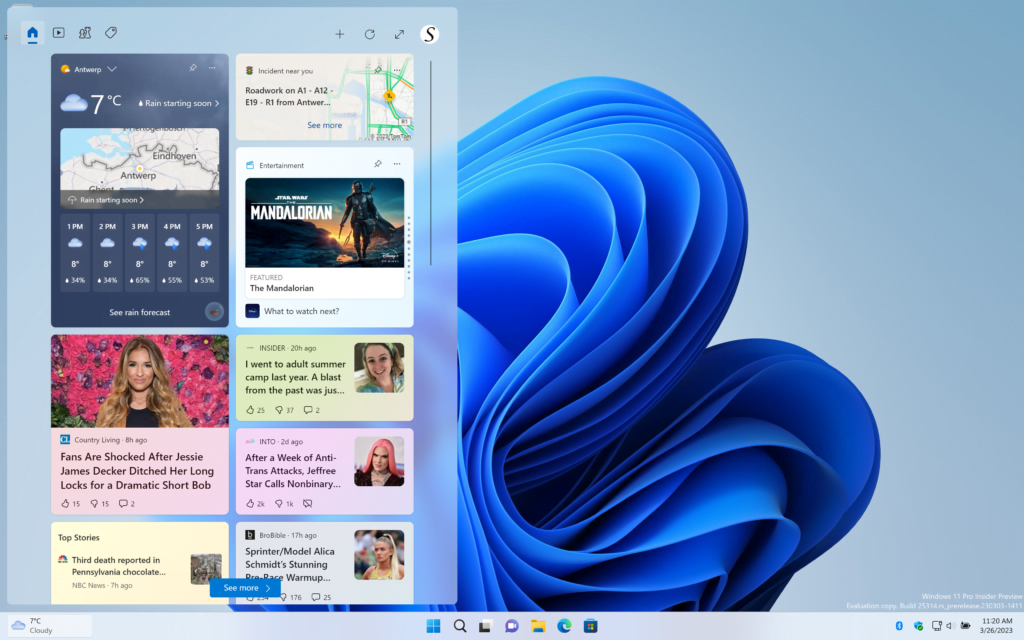
Using the Microsoft Store
To add a widget using the Microsoft Store, follow these steps:
- Click on the Start menu and select Microsoft Store.
- In the Microsoft Store, search for the widget you want to add.
- Click on the widget to open its page.
- Click on the Get button to download and install the widget.
- The widget will be added to the desktop or displayed in the Widgets panel, depending on your preference.
How to customize Windows 11 widgets?
Windows 11 provides various customization options to personalize your widgets, including changing widget size and position, rearranging widget order, and changing widget content and settings.
Changing widget size and position
To change the size and position of a widget, follow these steps:
- Click and hold on the widget you want to resize or reposition.
- Drag the widget to the desired location.
- Use the resize handle on the bottom right corner of the widget to adjust its size.
Rearranging widget order
To rearrange the order of widgets in the Widgets panel, follow these steps:
- Click and hold on the widget you want to move.
- Drag the widget to the desired location in the panel.
Changing widget content and settings
To change the content and settings of a widget, follow these steps:
- Click on the widget you want to customize.
- If the widget has customization options, click on the three-dot icon in the top right corner of the widget.
- Select the settings or options you want to change, such as location or content.
- Click on Save or Apply to save your changes.
How to remove Windows 11 widgets?
Removing a widget from your desktop is a simple process that can be done using either the Widgets panel or the context menu.
Using the Widgets panel
To remove a widget using the Widgets panel, follow these steps:
- Click on the Widgets icon on the taskbar or press the Windows key + W.
- Click on the horizontal 3 dots icons in that widget you want to remove.
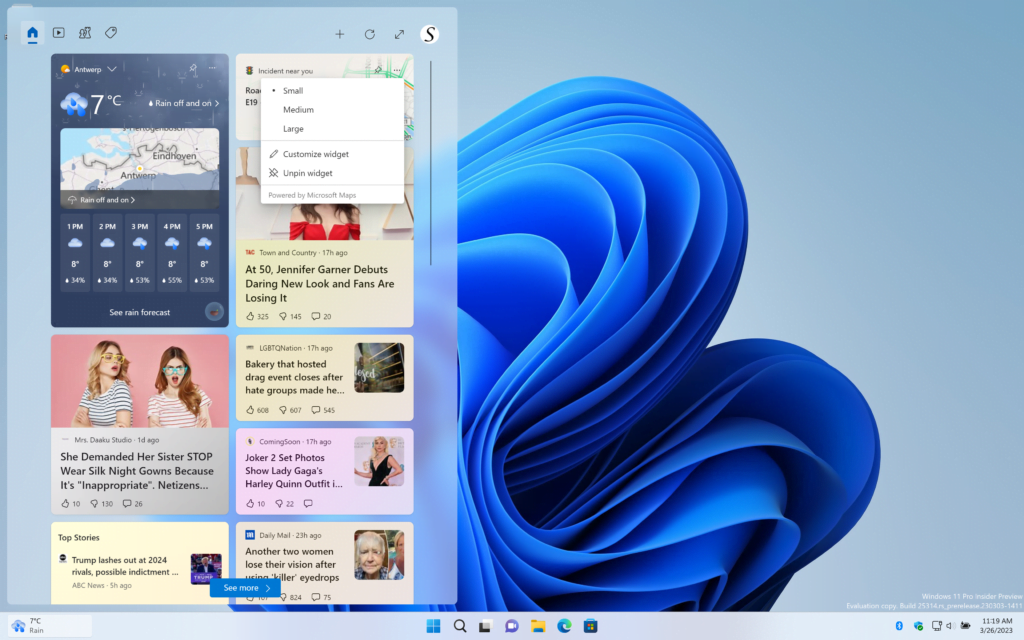
- Select Unpin widget menu item to remove from the panel, depending on where the widget is displayed.
Troubleshooting Windows 11 widgets
If you encounter issues with Windows 11 widgets, such as a widget not working or updating, or a widget missing or not available, try the following troubleshooting tips:
Widget not working or updating
- Make sure your internet connection is stable.
- Check for updates to Windows 11 and installed apps.
- Restart your computer or sign out and sign back in.
- Try removing and re-adding the widget.
Widget missing or not available
- Make sure the widget is installed from the Microsoft Store or is a default widget.
- Check if there are any updates available for the widget or your Windows 11 operating system.
- Try restarting your computer.
Demonstration how to add a Windows 11 widget
Conclusion
Windows 11 widgets are a useful and customizable feature that can enhance your desktop experience. Adding and removing widgets is a straightforward process, and customization options allow you to personalize your widgets to your preferences. If you encounter any issues with widgets, try the troubleshooting tips mentioned in this article to resolve them.
Hope that will answer one of your questions about adding and removing widgets in Windows 11:
- How to activate widgets in Windows 11?
- How to enable widgets in Windows 11?
- How to remove widgets in Windows?
If you find it useful to get your picture puzzle widget Windows 11, then you can share the link on Facebook or share the link on Twitter. So your family, friends, or colleagues can know about this handy fun game.
How many widgets can I add to my desktop or Widgets panel in Windows 11?
There is no set limit to the number of widgets you can add to your desktop or Widgets panel in Windows 11. However, adding too many widgets may affect the performance of your computer.
Why are some widgets not available in my region or language?
Some widgets may not be available in certain regions or languages due to localization or licensing issues. You can try changing your region or language settings in Windows 11 to see if the widget becomes available.
Can I move widgets from the desktop to the Widgets panel, or vice versa?
Yes, you can move widgets from the desktop to the Widgets panel, or vice versa. To move a widget, click and hold on the widget, then drag it to the desired location.
How do I resize a widget in Windows 11?
To resize a widget in Windows 11, click and hold on the edge of the widget, then drag it to the desired size. Some widgets may not be resizable, depending on their design and content.
How to remove Windows 11 Widgets?
If you want to remove Windows 11 Widgets from your panel, then click on the 3 dots icon, and select the menu item “Unpin Widget“. Then you remove the Windows 11 Widgets all from your panel.