Table of Contents
Introduction
Windows 11 is the latest operating system from Microsoft that has introduced a lot of new features to its users. One of the most exciting features is the addition of widgets on the desktop. These widgets can provide quick access to information, such as the Christmas countdown, free storage, feed reader, and puzzle slider. In this article, we will discuss how to add widgets to the Windows 11 desktop.
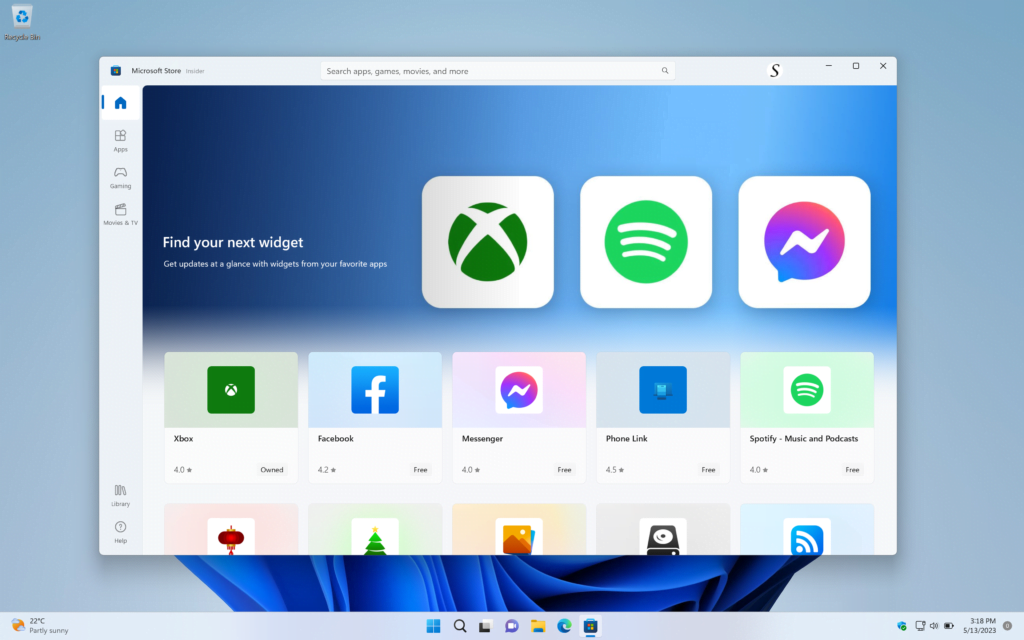
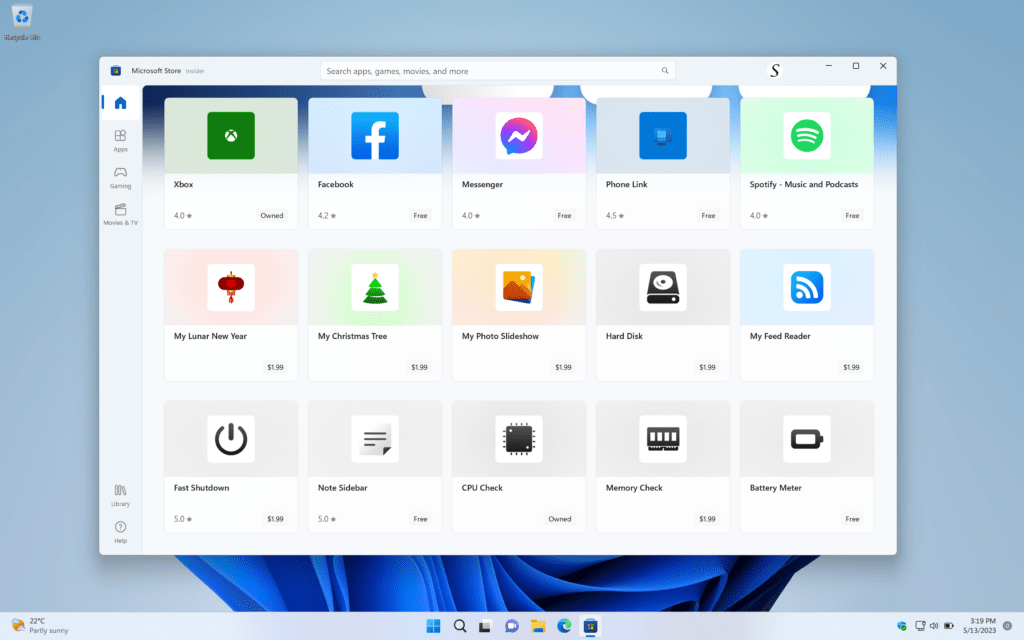
Step-by-Step Guide: How to Add Widgets to the Windows 11 Desktop
Adding widgets to your Windows 11 desktop is a quick and easy process. Follow these simple steps to get started:
- Click on the Start menu icon in the bottom left corner of the screen.
- From the Start menu, click on the Widgets icon.
- You will now see the Widgets panel appear on the screen.
- To add a widget, simply click and drag it from the panel to the desktop.
- Once you have added a widget to the desktop, you can resize it by clicking and dragging the edges of the widget.
- You can also customize the widgets by right-clicking on them and selecting “Customize”.
- From here, you can choose which information the widget displays and adjust its appearance to suit your preferences.
Tips for Customizing Your Widgets
Once you have added widgets to your Windows 11 desktop, you may want to customize them to suit your needs. Here are a few tips for doing so:
- Move widgets around the desktop: You can move widgets to any location on the desktop by clicking and dragging them to the desired location.
- Resize widgets: To resize a widget, click and drag the edges of the widget until it is the desired size.
- Customize widgets: Right-click on a widget and select “Customize” to adjust its appearance and the information it displays.
- Add and remove widgets: To add or remove widgets from the desktop, simply click on the Widgets icon in the Start menu and drag the desired widget onto or off of the desktop.
10 Top Windows Widgets
- My Lunar New Year
- My Christmas Tree
- CPU Check
- Hard Disk
- Memory Check
- My Feed Reader
- My Tic-Tac-Toe
- Note Sidebar
- Battery Meter
- Network Usage Monitor
Conclusion
Adding widgets to your Windows 11 desktop can provide quick access to important information and updates. With just a few simple steps, you can add, customize, and remove widgets from your desktop. Experiment with different widgets and customization options to find the setup that works best for you. Now that you know how to add widgets to the Windows 11 desktop, it’s time to get started and make your desktop more functional and personalized.
Frequently Asked Questions (FAQs)
How many widgets can I add to my Windows 11 desktop?
You can add as many widgets as you like to your Windows 11 desktop.
Can I customize the information displayed by the widgets?
Yes, you can customize the information displayed by the widgets by right-clicking on them and selecting “Customize”.
Can I remove widgets from the desktop?
Yes, you can remove widgets from the desktop by clicking on the Widgets icon in the Start menu and dragging the desired widget off of the desktop.
Are there any keyboard shortcuts for adding widgets to the desktop?
There are no keyboard shortcuts for adding widgets to the desktop, but you can use the Windows key + W to open the Widgets panel.